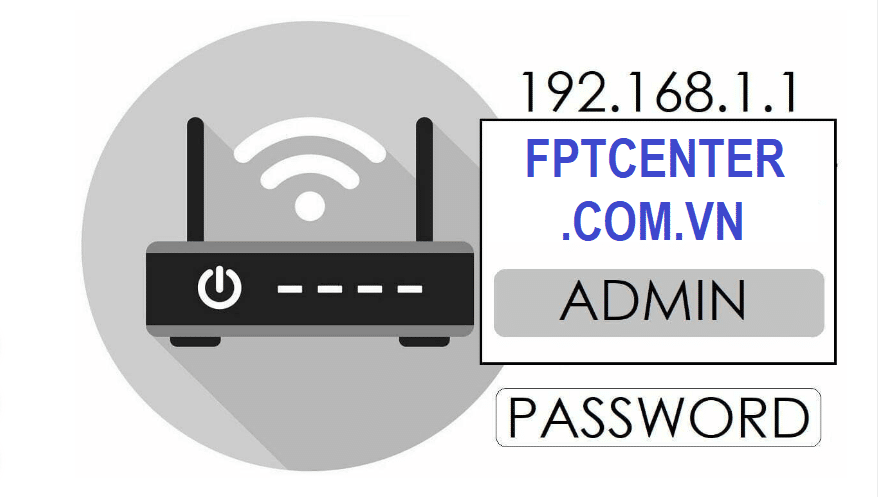IP 192.168.1.1 là gì? Cách truy cập và quản lý Modem/Router của bạn
Trong thế giới kết nối ngày nay, việc hiểu và quản lý mạng gia đình hay văn phòng trở nên quan trọng hơn bao giờ hết. Một trong những yếu tố cốt lõi của mạng nội bộ chính là địa chỉ IP 192.168.1.1. Bài viết này sẽ giúp bạn hiểu rõ IP 192.168.1.1 là gì, tại sao nó quan trọng, và làm thế nào để truy cập, cấu hình modem/router của bạn thông qua địa chỉ này.
Giới thiệu chung về địa chỉ IP
Mọi thiết bị khi kết nối vào một mạng máy tính, dù là Internet hay mạng nội bộ, đều cần một “danh tính” riêng để có thể gửi và nhận dữ liệu. Danh tính này được gọi là địa chỉ IP (Internet Protocol address).
Có hai loại địa chỉ IP chính:
- Địa chỉ IP Công khai (Public IP): Đây là địa chỉ mà Nhà Cung Cấp Dịch Vụ Internet (ISP) gán cho modem/router của bạn. Nó là duy nhất trên toàn cầu và giúp mạng của bạn giao tiếp với các thiết bị khác trên Internet.
- Địa chỉ IP Riêng (Private IP / IP Nội bộ): Đây là địa chỉ được sử dụng trong phạm vi mạng cục bộ (LAN) của bạn, ví dụ như mạng gia đình, trường học, công ty. Các thiết bị trong cùng một mạng LAN sử dụng IP riêng để giao tiếp với nhau. Các dải IP riêng phổ biến bao gồm
192.168.x.x,10.x.x.x, và172.16.x.x - 172.31.x.x. Các mạng LAN khác nhau hoàn toàn có thể sử dụng cùng một dải IP riêng mà không gây xung đột.
Tìm hiểu về IP 192.168.1.1
IP 192.168.1.1 là gì?
IP 192.168.1.1 là một địa chỉ IP riêng rất phổ biến, thường được các nhà sản xuất thiết bị mạng (như TP-Link, Linksys, Netgear, D-Link, và cả modem của các nhà mạng như Viettel, VNPT, FPT,…) đặt làm địa chỉ cổng mặc định (Default Gateway) cho modem hoặc router WiFi.
Vai trò của 192.168.1.1 trong mạng LAN
Trong một mạng nội bộ, địa chỉ 192.168.1.1 (hoặc một địa chỉ cổng mặc định khác) đóng vai trò như một “cửa ngõ”. Mọi dữ liệu từ các thiết bị trong mạng của bạn (máy tính, điện thoại, TV thông minh,…) muốn đi ra Internet đều phải đi qua cổng này (tức là modem/router). Ngược lại, dữ liệu từ Internet gửi về các thiết bị của bạn cũng phải đi qua cổng này.
Tại sao cần truy cập 192.168.1.1?
Việc truy cập vào địa chỉ 192.168.1.1 cho phép bạn vào trang quản trị (admin panel) của modem/router. Tại đây, bạn có thể thực hiện nhiều cài đặt và tùy chỉnh quan trọng cho mạng của mình, bao gồm:
- Thay đổi tên mạng Wi-Fi (SSID) và mật khẩu Wi-Fi.
- Thay đổi mật khẩu đăng nhập vào trang quản trị modem/router để tăng cường bảo mật.
- Xem danh sách các thiết bị đang kết nối vào mạng.
- Cấu hình các tính năng bảo mật như tường lửa (firewall), lọc địa chỉ MAC.
- Thiết lập kiểm soát của phụ huynh (Parental Control).
- Nâng cấp firmware cho modem/router.
- Xem trạng thái kết nối Internet và các thông số kỹ thuật.
- Thực hiện các cài đặt nâng cao khác như Port Forwarding, DHCP, DNS,…
Giao diện và các tùy chọn cấu hình sẽ khác nhau tùy thuộc vào hãng sản xuất và model cụ thể của modem/router.
Cách Tìm Địa Chỉ IP Cổng Mặc Định Của Modem/Router
Mặc dù 192.168.1.1 là địa chỉ phổ biến, không phải tất cả các modem/router đều sử dụng nó. Bạn có thể tìm địa chỉ cổng mặc định chính xác của thiết bị bằng các cách sau:
Trên máy tính Windows:
Cách 1: Sử dụng Control Panel
- Mở Control Panel.
- Đi tới Network and Internet -> Network and Sharing Center.
- Nhấp vào tên kết nối mạng của bạn (ví dụ: Connections: Wi-Fi (Tên mạng) hoặc Ethernet).
- Trong cửa sổ trạng thái (Status) vừa hiện ra, chọn Details….
- Địa chỉ IP của modem/router sẽ được liệt kê ở dòng IPv4 Default Gateway.
Cách 2: Sử dụng Command Prompt
- Mở Command Prompt: Gõ
cmdvào ô tìm kiếm trên thanh Taskbar và nhấn Enter. - Trong cửa sổ Command Prompt, gõ lệnh
ipconfigvà nhấn Enter. - Tìm đến mục kết nối mạng bạn đang sử dụng (ví dụ: Wireless LAN adapter Wi-Fi hoặc Ethernet adapter Ethernet).
- Xem địa chỉ IP ở dòng Default Gateway.
Trên các hệ điều hành khác
- macOS: Vào System Settings (hoặc System Preferences) > Network. Chọn kết nối mạng đang hoạt động (Wi-Fi hoặc Ethernet), sau đó nhấp vào nút Details… (hoặc Advanced…). Trong tab TCP/IP, bạn sẽ thấy địa chỉ IP của router.
- Linux: Mở Terminal và gõ lệnh
ip r | grep defaulthoặcroute -n.
Ngoài ra, địa chỉ IP mặc định và thông tin đăng nhập thường được in trên tem dán ở mặt dưới hoặc mặt sau của modem/router.
Hướng Dẫn Truy Cập và Đăng Nhập Địa Chỉ IP 192.168.1.1 (Hoặc Cổng Mặc Định Khác)
Sau khi đã xác định được địa chỉ IP cổng mặc định của modem/router, bạn có thể truy cập trang quản trị theo các bước sau:
Mở trình duyệt web: Sử dụng bất kỳ trình duyệt nào bạn thích (ví dụ: Google Chrome, Mozilla Firefox, Microsoft Edge, Safari).
Nhập địa chỉ IP: Gõ địa chỉ IP cổng mặc định (ví dụ: http://192.168.1.1 hoặc chỉ cần 192.168.1.1) vào thanh địa chỉ của trình duyệt và nhấn Enter.
Đăng nhập: Một cửa sổ hoặc trang đăng nhập sẽ xuất hiện, yêu cầu bạn nhập Tên người dùng (Username) và Mật khẩu (Password).
- Cách tìm Username/Password mặc định:
- Kiểm tra tem nhãn dán trên modem/router.
- Xem sách hướng dẫn sử dụng đi kèm thiết bị.
- Các cặp tên người dùng/mật khẩu mặc định phổ biến thường là:
admin/adminadmin/passworduser/useradmin/ (để trống mật khẩu)- Đối với modem của nhà mạng, thông tin đăng nhập có thể là
admin/số_hợp_đồnghoặc một thông tin định danh khác được cung cấp khi lắp đặt.
Nếu nhập đúng thông tin, bạn sẽ được chuyển đến giao diện quản trị của modem/router.
Các Tác Vụ Phổ Biến Khi Truy Cập Trang Quản Trị Modem
Khi đã vào được trang quản trị, bạn có thể thực hiện nhiều tác vụ quan trọng. Dưới đây là một số tác vụ phổ biến:
Thay đổi Tên mạng Wi-Fi (SSID) và Mật khẩu Wi-Fi:
- Đây là việc nên làm đầu tiên để cá nhân hóa và bảo mật mạng không dây của bạn.
- Thường tìm thấy trong mục Wireless Settings, WLAN Settings, hoặc tương tự.
Thay đổi Mật khẩu Đăng nhập Modem/Router:
- Rất quan trọng để ngăn người khác truy cập trái phép vào cài đặt modem. Mật khẩu này khác với mật khẩu Wi-Fi.
- Thường tìm thấy trong mục System Tools, Administration, Management, hoặc User Management.
Xem danh sách thiết bị kết nối (DHCP Client List):
- Giúp bạn kiểm tra xem có thiết bị lạ nào đang sử dụng mạng của bạn không.
Cập nhật Firmware:
- Firmware là phần mềm điều khiển modem/router. Nhà sản xuất thường xuyên phát hành các bản cập nhật để vá lỗi bảo mật và cải thiện hiệu suất.
Thay đổi địa chỉ IP LAN của Modem/Router (Tác vụ nâng cao):
- Đôi khi bạn muốn thay đổi địa chỉ IP mặc định của modem (ví dụ, từ
192.168.1.1sang192.168.1.254hoặc192.168.2.1) để tránh xung đột IP với thiết bị khác hoặc theo sở thích cá nhân. - Ví dụ với modem TP-Link (giao diện có thể thay đổi tùy model):
- Đăng nhập vào trang quản trị TP-Link.
- Tìm đến Advanced (Nâng cao) > Network (Mạng) > LAN.
- Trong trường IP Address (Địa chỉ IP), thay đổi thành địa chỉ mong muốn (ví dụ:
192.168.1.254). - Nhấn Save (Lưu). Modem sẽ khởi động lại. Sau đó, bạn cần dùng địa chỉ IP mới để truy cập.
Khắc Phục Sự Cố Khi Truy Cập và Cấu Hình Modem
Trong quá trình truy cập và cấu hình modem, bạn có thể gặp một số sự cố:
Không truy cập được địa chỉ IP (ví dụ: 192.168.1.1):
- Kiểm tra kết nối: Đảm bảo máy tính của bạn đang kết nối với modem (qua cáp LAN hoặc Wi-Fi).
- Kiểm tra địa chỉ IP: Đảm bảo bạn đã nhập đúng địa chỉ cổng mặc định (sử dụng cách tìm ở Mục 3).
- Xóa cache và cookie của trình duyệt: Đôi khi dữ liệu cũ của trình duyệt gây ra lỗi.
- Thử trình duyệt khác hoặc chế độ ẩn danh.
- Khởi động lại máy tính và modem/router.
- Tường lửa: Tạm thời vô hiệu hóa tường lửa trên máy tính để kiểm tra xem có phải nó chặn kết nối không.
Sai tên người dùng hoặc mật khẩu:
- Kiểm tra kỹ thông tin trên tem nhãn hoặc sách hướng dẫn.
- Thử các cặp mặc định phổ biến.
- Nếu bạn đã đổi mật khẩu trước đó mà quên, bạn có thể cần phải khôi phục cài đặt gốc cho modem (xem Mục 7).
Không kết nối được Internet hoặc Wi-Fi sau khi thay đổi cài đặt:
- Sai cấu hình: Có thể bạn đã nhập sai một thông số nào đó. Nếu không chắc chắn, hãy reset modem về cài đặt gốc.
- Thiết bị nhớ cấu hình cũ: Đối với Wi-Fi, sau khi đổi tên hoặc mật khẩu, bạn cần vào cài đặt Wi-Fi trên các thiết bị (điện thoại, laptop) và chọn “Quên mạng này (Forget this network)“, sau đó kết nối lại với thông tin mới.
Một số tính năng bị hạn chế hoặc không thay đổi được:
Một số modem do nhà mạng cung cấp có thể có firmware tùy chỉnh, giới hạn quyền truy cập của người dùng vào các cài đặt nâng cao. Trong trường hợp này, bạn có thể cần liên hệ nhà mạng để được hỗ trợ cho các cấu hình cụ thể.
Hướng Dẫn Khôi Phục Cài Đặt Gốc (Reset) Modem
Khi bạn quên mật khẩu đăng nhập, cấu hình sai khiến mạng không hoạt động, hoặc đơn giản là muốn đưa modem về trạng thái ban đầu, việc khôi phục cài đặt gốc (reset) là giải pháp.
Khi nào cần reset modem?
- Quên mật khẩu đăng nhập trang quản trị.
- Cấu hình sai dẫn đến lỗi kết nối nghiêm trọng.
- Muốn xóa toàn bộ cài đặt cũ để thiết lập lại từ đầu.
Các bước thực hiện reset modem:
- Xác định vị trí nút Reset: Nút này thường rất nhỏ, lõm vào trong và được đặt ở mặt sau hoặc mặt bên của modem. Bạn có thể cần dùng một vật nhọn như que chọc SIM, kẹp giấy duỗi thẳng hoặc tăm để nhấn.
- Nhấn và giữ nút Reset: Trong khi modem đang bật, nhấn và giữ nút Reset trong khoảng 10-15 giây (thời gian có thể khác nhau tùy model, hãy tham khảo sách hướng dẫn nếu có).
- Quan sát đèn LED: Đợi cho đến khi các đèn LED ở mặt trước của modem nhấp nháy đồng loạt hoặc thay đổi trạng thái (ví dụ: tắt rồi sáng lại).
- Thả nút Reset: Sau đó, thả nút Reset ra.
- Đợi modem khởi động lại: Modem sẽ tự động khởi động lại. Quá trình này có thể mất vài phút.
Lưu ý sau khi reset:
- Tất cả các cài đặt tùy chỉnh của bạn (tên Wi-Fi, mật khẩu Wi-Fi, mật khẩu đăng nhập modem, các cấu hình mạng khác) sẽ bị xóa hoàn toàn và trở về giá trị mặc định của nhà sản xuất.
- Bạn sẽ cần sử dụng tên người dùng và mật khẩu mặc định (in trên tem modem) để đăng nhập lại vào trang quản trị.
- Bạn sẽ phải cài đặt lại mạng Wi-Fi và các cấu hình cần thiết khác.
Sau khi modem khởi động lại, nó sẽ trở về trạng thái như lúc mới xuất xưởng.
Thông Tin Tham Khảo Thêm
Phân loại chi tiết các địa chỉ IP
Như đã đề cập ở phần đầu, có nhiều cách phân loại IP. Dưới đây là giải thích rõ hơn:
- IP Public (IP Công khai): Là địa chỉ mà nhà cung cấp dịch vụ Internet (ISP) sử dụng để chuyển tiếp các yêu cầu Internet đến một gia đình hoặc doanh nghiệp cụ thể. Đây là địa chỉ mà mạng gia đình hay doanh nghiệp sử dụng để liên lạc với các thiết bị kết nối internet khác, cho phép các thiết bị trong mạng truy cập web hay liên lạc trực tiếp với máy tính của người dùng khác.
- IP Private (IP Riêng/Nội bộ): Là địa chỉ riêng sử dụng trong nội bộ mạng LAN như mạng gia đình, nhà trường, công ty… Khác với IP Public, IP Private không thể kết nối trực tiếp với mạng internet mà chỉ có các thiết bị trong cùng mạng mới có thể giao tiếp với nhau thông qua modem/router. Địa chỉ IP riêng được modem/router gán tự động (qua DHCP) hoặc bạn có thể tự thiết lập thủ công.
- IP Static (IP Tĩnh): Là địa chỉ IP cố định được gán cho một thiết bị hoặc một mạng. Địa chỉ này không thay đổi mỗi khi thiết bị kết nối lại vào mạng. Thông thường IP tĩnh được cấp cho máy chủ (web server, mail server,…) hoặc cho các doanh nghiệp có nhu cầu kết nối ổn định, đặc biệt.
- IP Dynamic (IP Động): Là địa chỉ IP có thể thay đổi mỗi khi thiết bị kết nối vào mạng hoặc sau một khoảng thời gian nhất định. Hầu hết người dùng gia đình được ISP cấp IP động cho modem của họ. Việc này giúp các ISP tiết kiệm nguồn địa chỉ IP đang dần cạn kiệt. Khi một người dùng ngắt kết nối, IP đó có thể được cấp cho người dùng khác.
Danh sách một số địa chỉ IP mặc định phổ biến của các hãng modem/router
Dưới đây là danh sách tham khảo địa chỉ IP mặc định thường được sử dụng bởi các hãng sản xuất modem/router phổ biến. Tuy nhiên, lưu ý rằng địa chỉ này có thể thay đổi tùy theo model cụ thể hoặc đã được nhà mạng/người dùng tùy chỉnh. Luôn kiểm tra tem nhãn trên thiết bị hoặc tài liệu đi kèm để có thông tin chính xác nhất.
- TP-Link:
192.168.1.1,192.168.0.1,192.168.0.254,tplinkwifi.net,tplogin.cn - Linksys:
192.168.1.1,192.168.0.1,myrouter.local - Netgear:
192.168.1.1,192.168.0.1,www.routerlogin.net,www.routerlogin.com - D-Link:
192.168.0.1,192.168.1.1,dlinkrouter.local - ASUS:
192.168.1.1,192.168.50.1,router.asus.com - Tenda:
192.168.0.1,192.168.1.1 - Xiaomi (Mi Router):
192.168.31.1,miwifi.com - Huawei:
192.168.1.1,192.168.3.1,192.168.100.1,192.168.8.1(thường cho router 4G/5G) - ZyXEL:
192.168.1.1,192.168.0.1,192.168.10.1 - Belkin:
192.168.2.1 - Buffalo:
192.168.11.1 - Cisco (Small Business):
192.168.1.1,192.168.1.254,10.0.0.1 - Modem nhà mạng (VNPT, Viettel, FPT,…): Thường là
192.168.1.1. Một số có thể có địa chỉ khác hoặc firmware đặc thù.
Một số địa chỉ IP nội bộ khác cũng thường gặp: 10.0.0.1, 192.168.0.100, 192.168.1.254, 192.168.2.1.
Kết luận
Hiểu rõ về địa chỉ IP 192.168.1.1 và cách truy cập, quản lý modem/router là một kỹ năng hữu ích cho bất kỳ ai sử dụng Internet. Việc này không chỉ giúp bạn tùy chỉnh mạng theo nhu cầu cá nhân mà còn đóng vai trò quan trọng trong việc bảo vệ mạng gia đình hoặc văn phòng khỏi các truy cập trái phép. Hãy nhớ luôn thay đổi mật khẩu mặc định của modem và Wi-Fi, đồng thời thường xuyên kiểm tra các bản cập nhật firmware để đảm bảo an toàn và hiệu suất tối ưu cho hệ thống mạng của bạn.
Xem thêm: